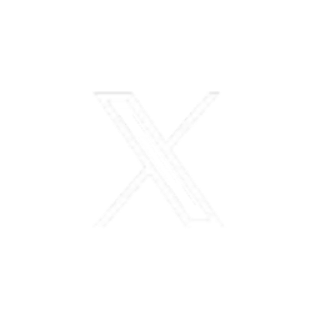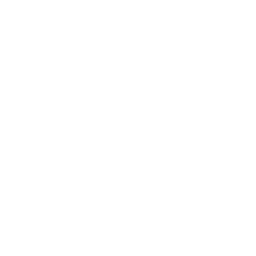ご挨拶
Excelはマイクロソフトの中でも最も良く利用されている便利なソフトです。
その中でも関数はさまざまなファイルに使われており、貴方が会社で働く以上、知らないではすまないものです。
特に「データの分析・検証」が可能ですから業績向上の企画には欠かせないものです。
エクセルの勉强シリーズでは、まだまだ沢山のメニューがある内、常識として知っていほうがいいものを抜粋し、20以上の「数式・関数・操作方法等」を勉強して参りましたが、これ等も大事なことと言えますがもっと大事なことは作り上げたエクセルを他の人に報告等で見て頂く時のマナーです。
従いまして最終回では「マナー」について書かさせていただきます。
セルとファイルの保護をかける場合、Windowsの種類によって変わっておりますがここでは「Windows excel2007」での扱い方法を勉強します。
1;最初にセル(シートとも言う)の保護のかけ方をやってみましょう!
シート(セル)を保護するには、以下の操作手順を行ってください。
ここでは例として、「顧客名」の西郷から武田までを範囲選択します。
今回は、今まで学習した内容を含め、色々な「関数&数式」を複数の組合せ等をしてご披露します。
なお、「関数&数式」に関する事はこの回で最終とし、次回から2回で扱い方法を勉強してこのシリーズは終了とします。
MID関数は指定したセルに入力されている文字列について指定した場所から指定した文字数の文字を表示します。
例えば、以下の表の守備位置列にある一塁手武田から名前の部分の武田だけを抽出する場合に使用します。
今回は以前に公開したDATEDIFに関連した内容ですが、M(月)とD(日)を関数の使用方法にチャレンジしてしましょう!
1;以下の表に「勤務月数と勤務日数及び給与」を表示させてみましょう!
要点としては、工事で期間を「月数」「日数」で算出後「給与」を表示します。また、ここでは、休みなく勤務したとします。
| 日給 | 開始日 | 終了日 | 勤務月数 | 勤務日数 | 給与 | |
| 長島 | 12,500 | 3月10日 | 12月22日 | |||
| 江夏 | 11,800 | 5月13日 | 10月15日 | |||
| 江藤 | 18,200 | 2月21日 | 11月18日 | |||
| 山本 | 13,000 | 6月30日 | 10月20日 | |||
| 野村 | 14,200 | 4月25日 | 12月27日 | |||
| 村山 | 15,300 | 1月16日 | 11月30日 |
excelでは、既定で用意されているセルの表示形式以外に、表示形式のさまざまな書式を応用して組み合わせることによって、ユーザー独自の表示形式 (ユーザー定義) を設定することができます。
ユーザー定義で作成された書式は、ブックのすべてのシートで使用することができます。
ユーザー定義の初期の状態は、[標準]、[会計]、[日付]、[時刻]、[分数]、[指数] および [文字列] などの組み込みの表示形式がユーザー定義用の書式記号として表示されます。
DATEDIF(デートディフ)関数とは、指定された期間内の日数、月数、または年数を表示します。
書式は、=DATEDIF(<開始日>,<終了日>,<単位>)です。
- < 開始日>:期間の開始日を指定します
- <終了日>:期間の終了日を指定します
<単位> :戻り値の単位と種類を、単位を表す文字列で指定します。
また、以下の用件も覚えておきましょう!
- Y 期間内の満年数
- M 期間内の満月数
- D 期間内の満日数
- MD 1 か月未満の日数
- YM 1 年未満の月数
- YD 1 年未満の日数注意1)DATEDIF の結果が日付になる場合、セルの書式を[標準]に戻す必要があります。
SUMIF関数の使用方法としては、表の中のデータが多い場合、金額をただ合計したい場合にはもちろんSUM関数でOKですが、仮として交通費の金額だけを合計したい!といった場合には 条件に合うものだけを合計するSUMIF関数を使います。
SUMIF関数の意味は、『SUM』は『合計する』、『IF』は『もし○○だったら』ですから、 SUMIF関数は『もし○○だったら合計する』ということになります。同様に「COUNTIF」も『もし○○だったら選択した中に同じ物の数が幾つあるか』を調べる関数です。
そして、「DSUM」も条件に合うデータだけを合計したい場合にはDSUM関数を使います。
続きを読む


 0
0