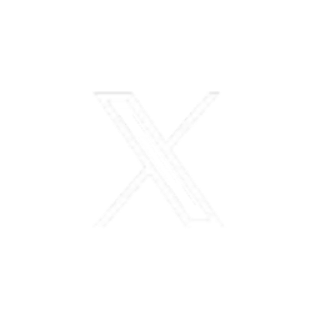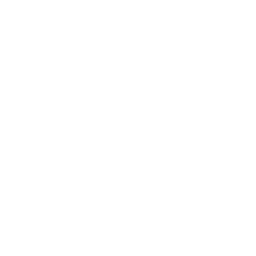関数など使いこなす事も大事ですが、もっと大事なことはそのファイルを送った相手に不快感を与えない事です。マナーは必ず守りましょう!
そこで参考として、Excelでお仕事サイトを参考にしました。
配布先・使用目的を改めて考えてみましょう!
必要な気配りをしていますか?配布元が注意してやっておけば良いことをせずに配布してしまい、配布を受けた方がそれぞれ作業をするようでは、 配布先の数によっては大きな損失になります。
例えば、上司に「これをExcelで表にしてほしい」と頼まれまれた場合を想定しましょう!
こんなシチュエーションで考えてみて下さい。
「表を作る」は最低条件です。
一覧表なら1行目あたりに項目の見出しを作って、データを貼り付けて、見出しは中央寄せにして文字に色を付けるくらいはするでしょうが、それで「完成」でしょうか?
[悪い例]
1;シート名が「Sheet1」のままで、しかも「Sheet2」以降の空シートが残っている。
2;件数の多い表なのに、下へスクロールさせると見出しが画面の上に消えてしまう。
3;印刷のページ設定が何もされていない。(横に長い表なのに、印刷すると見出しもなくA4縦で印刷される)
4;印刷したら、2頁目から見出しがなくなってしまう。
5;他の表にリンクが貼られているのに、受け取った側の環境では更新できない。6;大きいフォントで作ってあり、縮小して表示してある。
7;開いて見ると、改ページプレビュー状態になっている。
8;桁数の決まった英数字のコードの列が「MS Pゴシック」なので、行によって幅がまちまちに表示される。
これらは、「気配りのない例」です。 何人に配付するか判りませんが、配付を受けた人それぞれがこれらの調整作業を行なうことを考えると 不効率だと言えます。面倒くさいかも知れませんが、配付元の人が1回やっておけば済む作業です。
1回きりだから細かい気遣いはしなくても良いと思っても、結局、 その表を後で別の表に転用するようなことも発生します。
ワープロのような印刷目的ですか(入力目的ですか)。
申請書類などで、手書きで運用されていたものをExcelに移し替えて使えるようにしたものもよく見かけます。
これを原紙にして何回も入力・印刷して運用するのに以下のようなことのないように気をつけて下さい。
1;各入力項目のフォントや文字配置などが何も設定されていない。(空の原紙を印刷して、手書きさせるのが目的と思っていたのでしょうか)
2;Wordで作ってある。(項目の桁があふれると罫線が崩れてしまう)
3;2頁以上になる場合のことを考えていない。
4;縦横合計があるのに、計算式も入っていない。
以下のことにも気を使ってあると、使う方にとって便利です。
1;項目によって、全角・半角が自動的に切り替わるようにしてある。2;区分のような項目は、リスト選択になっている。
3;入力項目を除いて、セルがロックされている。(間違って余分な所を入力しないようになっている)
4;入力方法をセルのコメントで示してある。
5;通常の列ごとに項目が決まっている一覧表の場合は、列ごとに書式や入力規則を設定します。
内容を入力したら、こうしましょう。
ページ設定は必ず行なう。
個人の一時利用(例えば、縦横合計の数字だけが欲しいだけなど)を除けば、印刷を全く考えなくて良いことはほとんどないはずです。
用紙、ヘッダ、フッタ、見出し行固定(行のタイトル、列のタイトル)の処理、枠線などを設定しましょう。 (当然、画面の方も見出し行は「ウィンドウ枠固定」にします)
他人の表の転用で、元が設定されていないから「私もやらない」のもおかしいです。
印刷プレビューで余白を調節
印刷のページ設定が済んだら、印刷プレビューで印刷イメージを確認します。
ここで、「余白」ボタンをクリックして余白を枠をドラッグして調整します。
その他、次の点に注意して下さい。
- シートタブに名前を付ける。
- 100%で表示・印刷できるのが原則。
- 行数が固定しないシートは罫線を引かない。
- セルの書式は「標準」にままにしない。 →一覧表は列単位で書式設定した後に見出しだけ変更。
次は、関数 に戻ってPHONETIC(フリガナ)&COUNT(数値が幾つ有るか調べる関数)を学びましょう!
それでは、またぁ~~~



 0
0