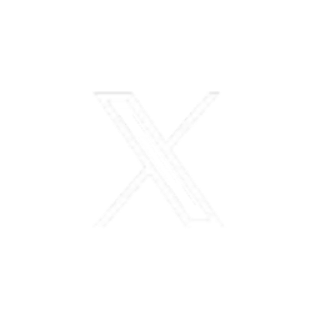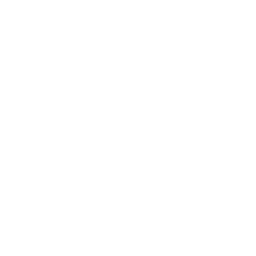セルとファイルの保護をかける場合、Windowsの種類によって変わっておりますがここでは「Windows excel2007」での扱い方法を勉強します。
1;最初にセル(シートとも言う)の保護のかけ方をやってみましょう!
シート(セル)を保護するには、以下の操作手順を行ってください。
ここでは例として、「顧客名」の西郷から武田までを範囲選択します。
2;「リボン」から、「ホーム」タブ→「セル」の「書式」をクリックします。
3;「セルの書式設定」をクリックします。
4;「保護」タブをクリックし、「ロック」のチェックを外して「OK」をクリックします。
5;「リボン」から、「校閲」タブ→「変更」の「シートの保護」をクリックします。
- シートとロックされたセルの内容を保護する
- ロックされたセル範囲の選択
- ロックされていないセル範囲の選択
以上で操作完了です。シート(セル)が保護されました。
「顧客名」以外を変更しようとすると、以下のメッセージが表示されて変更できないことを確認してください。
「変更しようとしているセルまたはグラフは保護されているため、読み取り専用となっています。」![]()
追記、上記では一部の画像とコメントにて説明してきましたが、分かり難いと思いましたから動画による説明を追加しました。動画を見る場合はこちら→「動画を見る」をクリックして下さい。
2;今度はファイルの保護のかけ方をやってみましょう!
ファイルの保護の必要性はそのファイルを限られた人だけに開ける事ができるようパスワードで保護するものです。従ってファイルを開く人は知らなくてはなりません。
1;ファイルにパスワードを設定するには、以下の操作を行ってください。2
2;「Officeボタン」→「名前を付けて保存」→「Excel ブック」の順にクリックします。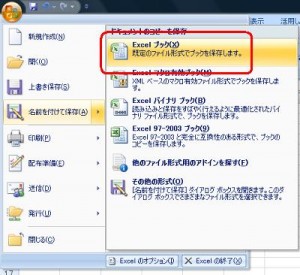
3;画面下部にある「ツール」の▼をクリックして、表示される一覧の「全般オプション」をクリックします。4;
- 4「全般オプション」が表示されます。
目的のパスワードを入力して、「OK」をクリックします。読み取りパスワード
文書を開く際に必要なパスワードを設定します。
書き込みパスワード
文書を編集する際に必要なパスワードを設定します。
5;「パスワードの確認」が表示されます。
設定したパスワードを再度入力して、「OK」をクリックします。
6;「ファイル名」ボックスにファイルの名前を入力して、「保存」をクリックします。
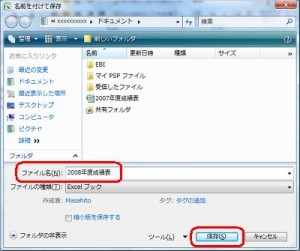
以上で操作完了です。
追記、上記では一部の画像とコメントにて説明してきましたが、分かり難いと思いましたから動画による説明を追加しました。動画を見る場合はこちら→「動画を見る」をクリックして下さい。
理解できましたか?
それでは、またぁ~~~


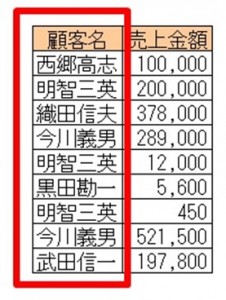
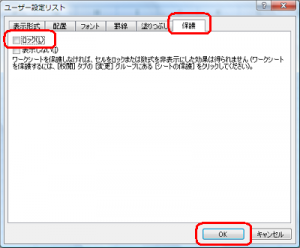
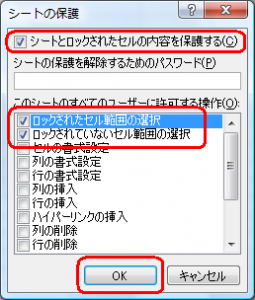
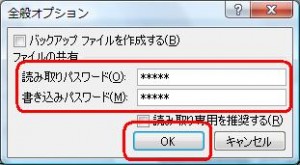

 0
0